Setup Ucommerce to Include DIBS as a Payment method
Ucommerce comes with built-in support for DIBS payments. This guide will walk you through getting Ucommerce to work with DIBS for payment processing.
Capabilities
Authorization is available for all plans with DIBS. If you wish to acquire (capture), refund, or cancel payments DIBS requires you to purchase the “Integration(API)” add-on. You can see how to enable this General Setup of Payment Methods in Ucommerce.
Settings in Ucommerce
If you haven't completed the steps from the General Setup of Payment Methods in Ucommerce document you need to do that before you move on.
When the payment method is created and saved as described in General Setup of Payment Methods in Ucommerce. The back-end displays the different settings you can set for DIBS.
Some of the below information are found in the DIBS manager, so start by logging in, if you aren’t already.
Finding testMode
If set to “True”, test mode is enabled.
Finding login
Used if you want to use the remote API to do authorization, capture and cancel. This is the same login used for the DIBS administration panel
Finding password
Only used when doing remote API. This is the password used when logging into the DIBS administration panel
Finding callbackUrl
Leave this at “(auto)” if in doubt.
Finding acceptUrl
Url the user is returned to after successfully authorizing her credit card.
Finding cancelUrl
Url the user is returned to if she cancels a purchase.
Finding Decorator
Specifies which of the pre-built decorators to use, more info can be found in DIBS own documentation.
Finding CalculateFee
True/false, whether you want DIBS to add the calculated fee to amount of basket in DIBS
Finding PayType
Can be used to limit the accepted cards. If set, only the specified paytypes will be accepted, more info can be found in DIBS own documentation.
Finding merchant
On the Menu on the left, click “Setup –> Edit profile”, here you will find the Merchant ID.
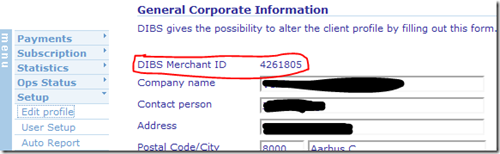
Finding useMd5
True/False indicating whether to use Md5. Its recommended to use Md5 for security reasons.
Finding key1 and key2
The two keys found in the administration panel. On the Menu on the left, click “Integration –> MD5 Keys”, here you will find k1 and k2 which correspond to key1 and key2. Also make sure that “Perform MD5 control” are checked. If not, mark it and click “Update”.
Please note that the configuration files are subject to standard XML limitations. If your MD5 key contains the following characters they must be HTML encoded for .NET to be able to read the value:

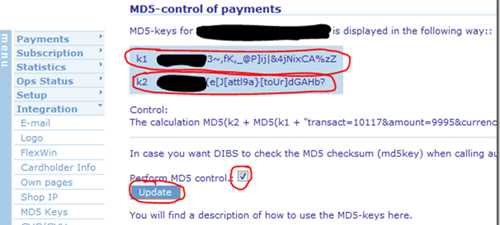
Settings in DIBS Administration Panel
Changes needed in the DIBS administration panel, so it will work with Ucommerce.
Configure MD5 Control Setting
On the Menu on the left side, click “Integration –> MD5 Keys”. Make sure that “Perform MD5 control” is checked. If not, check it and click “Update”.
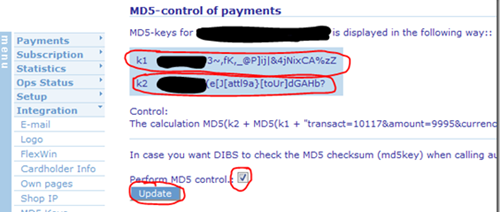
Configure Return Values
Ucommerce performs validation of the payment information when DIBS performs the callback. To verify that the payment wasn’t tampered with you’ll need to configure DIBS to include some additional information as part of the callback.
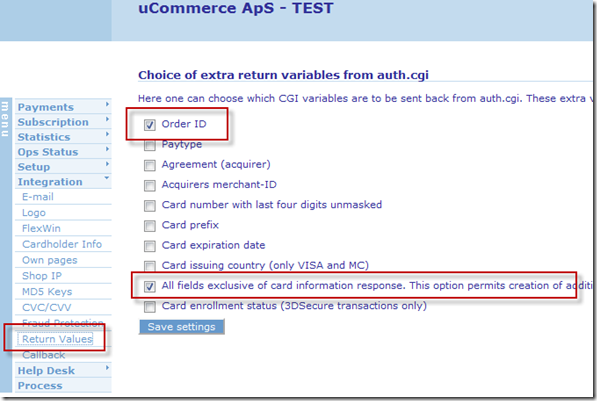
FAQ
· Test mode – Make sure test mode if turned off when going live.
