Setup Ucommerce to Include RBS WorldPay as a Payment Method
Ucommerce comes with built-in support for RBS WorldPay payments. This guide will walk you through getting Ucommerce to work with RBS WordPay for payment processing.
Capabilities
Authorization is available for all plans with RBS WorldPay. If you wish to acquire (capture) or refund payments you need to mail: [email protected] and ask them to setup “Remote Admin”. At the moment it’s not possible to cancel an authorization with the “Remote Admin”. You can see how to enable this General Setup of Payment Methods in Ucommerce.
Settings in Ucommerce
If you haven't completed the steps from the General Setup of Payment Methods in Ucommerce document you need to do that before you move on.
When the payment method is created and saved as described in General Setup of Payment Methods in Ucommerce. The back-end displays the different settings you can set for WorldPay. Some of the below information are found in the WorldPay administration panel, so start by logging in you aren’t already.
Finding testMode
Set this value to “True” when testing the integration with WorldPay. When going live set this value to “False”.
Finding instId
Click “Profile” in the menu. The “instId” is the number (normally 6 digits) in the red circle.
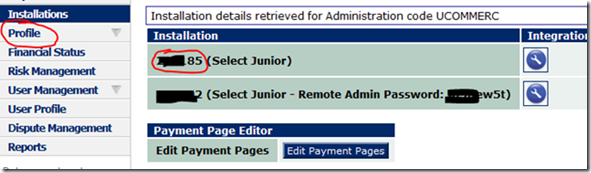
Finding callbackPW
This is the “callbackPW” in the next section.
Finding callback
Leave this at “(auto)” if in doubt.
Optional: Finding remoteInstId and authPW
Click the “Profile” link in the menu to the left. Then you will see a screen like the one below.
This is the remoteInstId and is normally 6 digits. This is the authPW, random digits and letters
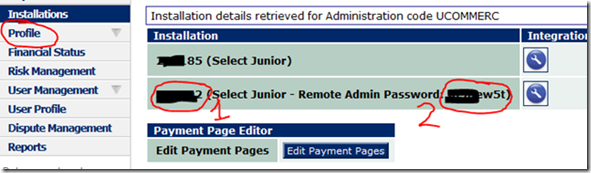
Finding instantCapture
True/False whether instant capture is On or Off. If you choose “Off” in the instantCapture in the next section, this values needs to be “False” otherwise “True”.
Finding key
This is just a text string of your choice. Recommended is just using random digits/letters.
acceptUrl
The url you want your customer to return to in case they fulfill the order.
declineUrl
The url you want your customer to return to in case they reject the order.
Settings in WorldPay Administration Panel
Changes needed in the WorldPay administration panel, so it will work with Ucommerce. Make sure when you are logged in that you are in “Production” mode or else you want to able to save the changes. If you can see the “Switch to Test” link on the picture below, you are in “Production” mode.
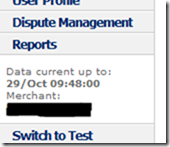
Edit Payment Pages
This out of scope for this guide, however World Pay offers lots of possibilities for customizing the results pages. You can read more about it here.
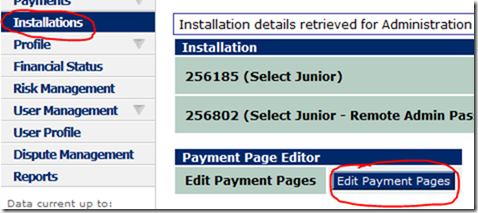
Settings
· “Off” means you need to manually capture the payment.
· “0” Means instant capture.
· “1-14” are delay in days before the capture happens.
Changing the setting
· Click “Profile” in the menu to the left.
· Click “Configuration Details”
· Capture Delay: Set the value as accordingly.
· Click “Save”
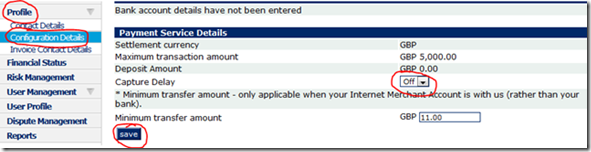
General changes to the account
- In the menu to the left click “Installations” and you should get a list like the one below.
- Then click the “Edit” button that are on the same line as the text: “Select Junior”, this is the primary account.

Settings
-
Payment Response URL.
- Put the following text there without the quotes:
“<wpdisplay item=MC_callback>”
-
Payment Response enabled?
- Make sure it’s checked.
-
Payment Response failure email address.
- Write your email address here, if you want to receive email notifications, when an error occurs with the “Payment Response”
- Check the option “Attach HTTP(s) Payment Message to the failure email?” if you want detailed information attached to the email.
-
Payment Response password.
- A password of your choice. In the next section this is referred to as the “callbackPW”, please take a note of this.
-
MD5 secret for transactions.
- Custom text of your choice. But less than 32 characters. This is referred to as the “Signature” in the next section, so please take a note of it.
-
SignatureFields
- Type the following text below without the quotes, or you will get an “Invalid MD5” signature when trying to make a authentication.
- “instId:amount:currency:cartId:MC_callback”
- Click “Save” and you are done in this section.
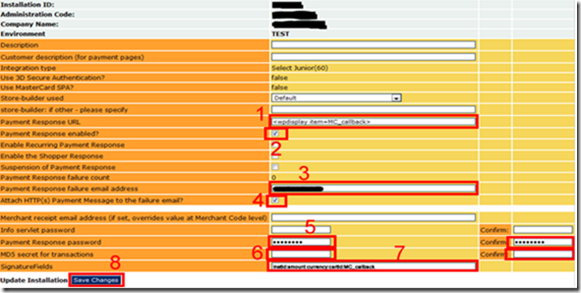
FAQ
- Testmode – Make sure test mode if turned off when going live.
- I get the error message “Cannot find an available route for the purchase. This may be caused by merchant configuration or remote systems failures.” The error messages might mean a number of different things. One of the meaning that we encountered during test is that our transaction amounts were greater than GBP 5,000.
- Acquiring a payment and immediately cancelling the same payment moves the order to “Requires Attention” RBS WorldPay employs a queuing system for handling payments which means that when Ucommerce asks WorldPay to acquire a payment we immediately get back a response which indicates that all went well, but in actuality the transaction is queue for acquire on their end. If a transaction is cancelled immediately after the state on the Ucommerce end is different from RBS WorldPay thus an error message is logged in the following form: “Refund failed >> N,-1,PMPPI.invalidStatus”.
