Setup Ucommerce to Include PayEx as a Payment Method
Ucommerce comes with built-in support for PayEx payments. This guide will walk you through getting Ucommerce to work with PayEx for payment processing.
Capabilities
Payex is one of the payment providers which support the Authorization, Acquire, Cancel, and Refund functionality. You can see how to enable this General Setup of Payment Methods in Ucommerce.
Settings in Ucommerce
If you haven't completed the steps from the General Setup of Payment Methods in Ucommerce document you need to do that before you move on.
When the payment method is created and saved as described in General Setup of Payment Methods in Ucommerce. The back-end displays the different settings you can set for Payex. Some of the below information are found in the PayEx Merchant Admin, so start by logging in you aren’t already.
Finding debug
If set to “True” you will be prompted to click a button before posting the information to “PayEx” otherwise it will do an autosubmit using Javascript. When running in production, you will want this set to “False”.
Finding testMode
This will most likely be a “False” unless you are using a test account.
Finding callbackUrl
Leave this at “(auto)” if in doubt.
Finding acceptUrl
Url the user is returned to after successfully authorizing her credit card.
Finding cancelUrl
Url the user is returned to if she cancels a purchase.
Finding accountNumber
-
Click “Merchant profile”.
-
Copy the “Merchant account” number.

Finding key
The Md5 key is created in the administration panel.
-
Click “Merchant profile” in the menu to the left.
-
Click “New encryption key”.
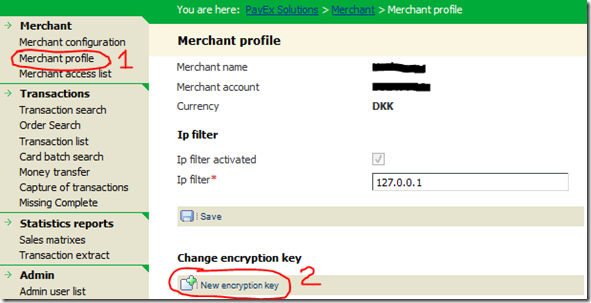
-
Copy the encryption key.
-
If you click “Save encryption key”, please note that it will overwrite the old one. It’s not possible to get the old key from the admin interface, so keep it in a safe place.

Settings in PayEx Merchant Admin Panel
Changes needed in the PayEx Merchant Admin, so it will work with Ucommerce.
Ip filter
-
Click ”Merchant profile”.
-
Type in the external ip address of the webserver running the shop.
-
Click “Save”.
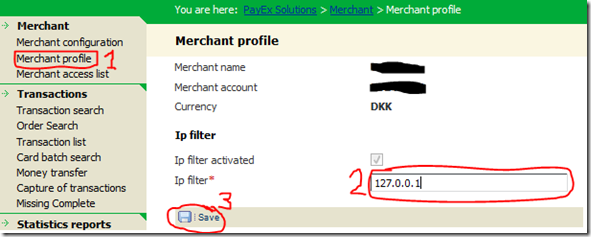
Merchant access list
-
Click “Merchant access list” in the menu to the left.
-
Click the “PxOrder.PxOrder” link, so it will be expanded and make sure the following is checked. If they aren’t checked, please contact PayEx support and get them to do it.
· Cancel2
· Complete
· Capture3
· Credit3
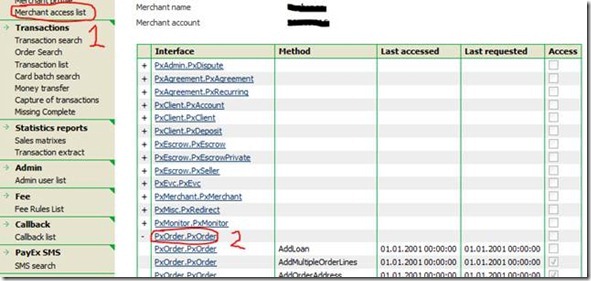
FAQ
· Test mode – Make sure test mode if turned off when going live.
