Setup Ucommerce to Include eWAY Australia as a Payment Method
Ucommerce comes with built-in support for eWAY payments. This guide will walk you through getting Ucommerce to work with eWAY for payment processing.
At the moment, the eWAY API only supports instant payment, which means that refunds or cancel payments is not possible.
Settings in Ucommerce
Add a new payment method, under “Ucommerce à Settings à Orders à Payment Methods”, by right clicking the “Payment Methods” leaf and use “Create”. You can use any name you like, I have used “EWay”.
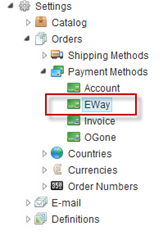
Now we’re ready to configure your new payment method. Click the newly created node and select “Eway” in the Service drop down list and select “Checkout” in the pipeline drop down list. Remember to fill out the rest of the required information in the rest of the Tabs.
When you’re done, click the save icon. That’s everything in the Ucommerce interface.
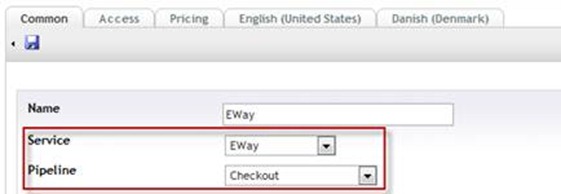
Please not that eWAY only supports Australian dollars (“AUD”).
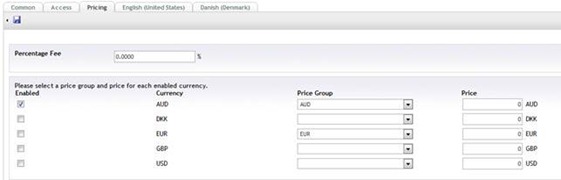
if AUD does not appear under the pricing tab follow the next step ”Setting up Australian dollars at currencies” to add Australian dollars under currencies. Otherwise click the save icon and you’re done.
Setting up Australian Dollars at Currencies
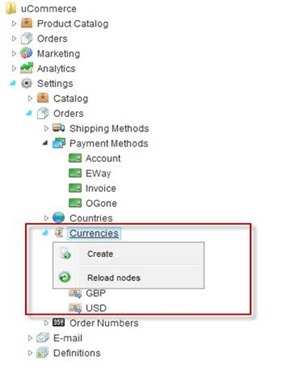
Right click the currencies leaf and click create. The ISO code for Australian dollars is “AUD”. When you’re done, click the save icon. That’s everything in the Ucommerce interface. Proceed to “2.0 Editing the EWay.config file”
Editing the EWay.config file
Now we need to edit the EWay.config file in order to match your environment.
You’ll find the config file at “rootdir\umbraco\UCommerce\Configuration\EWay.config” where rootdir is the location on your computer, where umbraco is installed.
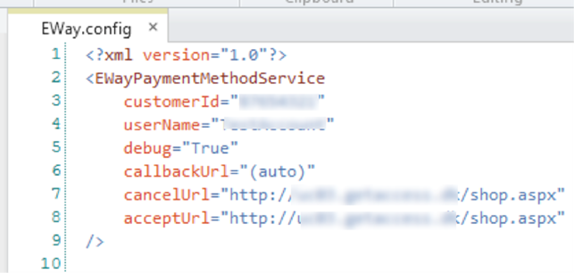
customerId: must be found at your sandbox environment at the bottom of the page after you have logged in using your account credentials :
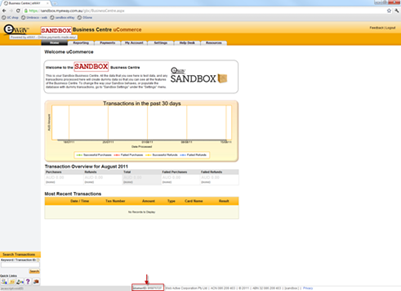
username: corresponds to your eWAY account username
debug: no need to configure
callbackUrl: no need to configure
cancelUrl: this is the page the customer would be redirected to after a cancellation at the secure payment page at eway.
acceptUrl: this is the page the customer would be redirected to after a successful payment at the secure payment page at eway.
Both the cancelUrl and acceptUrl is a local web in your website such as “orderconfirmation.aspx”
Now everything is configured to your webpage and should work as intended.
